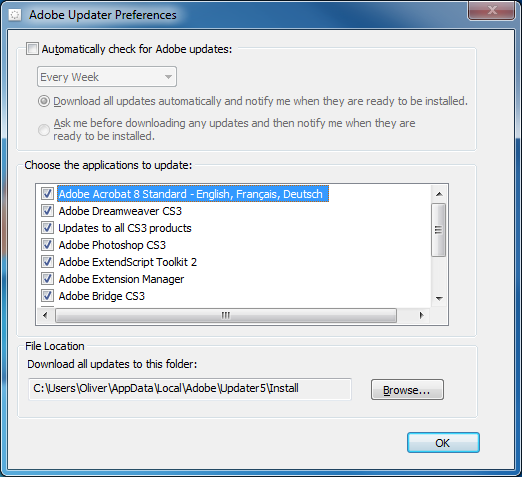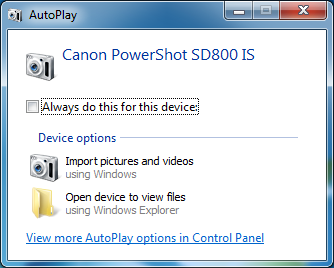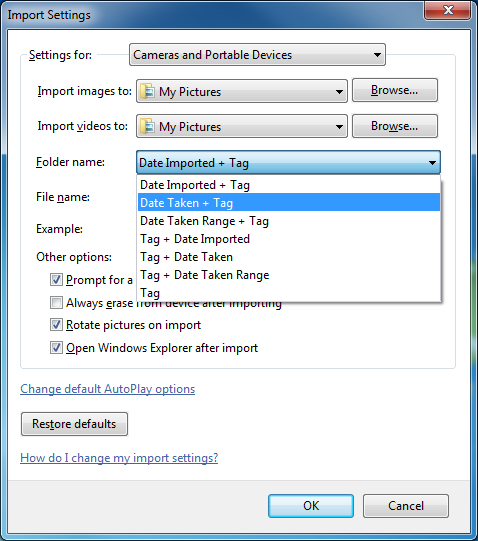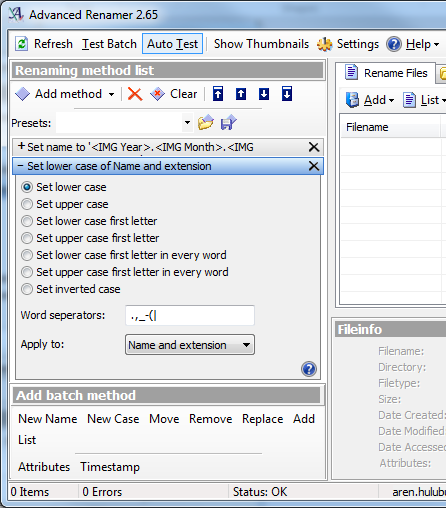A user pointed out that while an attachment to an email had the icon of an installed application (in this case, Word) and the correct extention (.DOC), it would not open in Word with a double-click. The Open With dialog box opened instead. When the attachment was dragged to the desktop, it opened in Word with a double-click, as expected.
Because the filename of this attachment was pretty long, I suspected that it had something to do with the length of the filename, and so I started investigating.
Test files
I created text files with the following filenames:
119-CAsEvpz1R29z7sdrgs4-apJFmpissj-xxdfgh-dfght66x1aseg-7tSs5lF7lLyd3T-HJf42YiMYwguijgrsywh-wgh3q45y4tys64ysy45-119.txt
120-CAsEvpz1R29z7sdrgs4-apJFmpiRssj-xxdfgh-dfght66x1aseg-7tSs5lF7lLyd3T-HJf42YiMYwguijgrsywh-wgh3q45y4tys64ysy45-120.txt
123-CAsEvpz1R29z7sdrgs437-apJFmpiRssj-xxdfgh-dfght66x1aseg-7tSs5lF7lLyd3T-HJ6f42YiMYwguijgrsywh-wgh3q45y4tys64ysy45-123.txt
129-vpz1R296z7apJFmpiRss6x1IA7eu9utSs5lF7lLyd3THJf42YiMYwgVZ4FJ-CAsEvpz1R296z7apJFmpiRss6x1IA7eu9utSs5lF7lLyd3THJf42YiMYa-129.txt
131-vpz1R296z7apJFmpiRss6x23451IA7e9utSs5lF7lLyd3THJf42YiMYwgVZ4FJ-CAsEvpz1R296z7apJFmpiRss6x451I7eu9utSlF7lLyd3THJf42YiMYa-131.txt
133-vpz1R296z7apJFmpiRss6x1IA7eu9utSs5lF7lLyd3THJf42YiMYwgVZ4FJ-CAsEvpz1R296z7apJFmpiRss6x1IA7eu9utSs5lF7lLyd3THJf42YiMYwgVZa-133.txt
Including the extensions, these filenames are 119, 120, 123, 129, 131, and 133 characters, respectively.
Outgoing emails
I added the files as attachments to a new mail message.
For attachments with less than 130 characters in the filename, the filename is displayed in full.
The “129-” attachment’s name is 129 characters and the full name was displayed. The icon was the correct Text Document file icon.
The “131-” attachment’s name is 131 characters and the name was truncated at the 129th character (…-131.t). This caused the icon to be the Windows unrecognized file type icon (presumably because my computer has no application associated with a “.t” extension).
The “133-” attachment’s name is 133 characters and was truncated at the 129th character, before the . character (…-133). The icon was a Notepad icon, but not the typical Text Document file icon.
It would appear that attachment filenames are truncated at the 129th character when displayed in the attachment pane in the Mail To: window.
Incoming emails
Send the email.
Open the received email or view it with the Quickviewer and note that the filenames in the attachment window are again truncated at the 129th character.
Try to open each attachment with a double-click. The “119-” attachment should open in Notepad, but all attachments with longer filenames will not open, and instead cause an Open With prompt to open.
Why was this happening?
The locally stored attachment filename is differently truncated
Even when the full filename with the extension is visible, the filename of the local copy of the attachment is truncated at X characters, where X = (130 – PATH/TO/XPgrpwise).
In my case, the path to the XPgrpwise folder that contains the attachments is 63 characters long:
C:\Documents and Settings\F_LAST\Local Settings\Temp\XPgrpwise\
This means the maximum filename length for emails opened under my account is 67 characters (130 – 63 = 67).
A longer or shorter path to this folder will cause the maximum filename length to change accordingly, so if you repeat these tests, your experience may vary.
This matters less than one would think, though, because of the way GroupWise 7 shortens the filenames.
An unexpected discovery
Instead of simply chopping off any characters after the character limit has been reached, however, GroupWise will truncate the name portion of the filename and leave the extention portion intact, up to 119 characters. Filenames 120 characters or longer are truncated to the 119-character limit but the extention begins to be cut off. Once the extention begins to be cut off, double-clicking the attachment will cause the Open With dialog box to open if the shortened extention doesn’t have an application associated with it or is missing entirely (as one would expect). Filenames of 123 characters or longer are truncated such that the dot+extension is completely removed. This 119-character limit seems to be independent of the number of characters in the path to XPgrpwise.
In summary
To sum up, just because GroupWise 7 displays the full filename of an attachment and the correct icon doesn’t mean that the attachment can be opened in its associated application from the message window. When GroupWise saves the file to the hard drive, it truncates long filenames, potentially removing the extension. Opening attachments with filenames greater than 119 characters in length requires a little more effort because of the way the local copy of the file is saved without an extension.