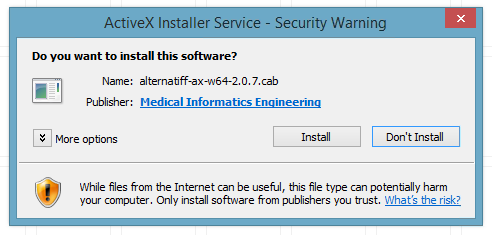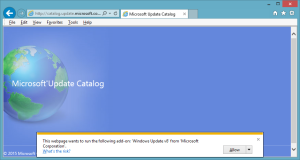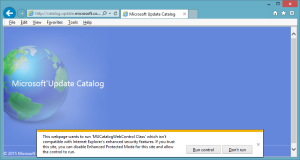A resource for troubleshooting System Center Configuration Manager (Current Branch) and System Center 2012 Configuration Manager Task Sequence failures through analysis of errors reported in the smsts.log file.
When an SCCM task sequence fails, errors are written to the smsts.log file. Sometimes the error is descriptive and it’s possible to quickly identify the cause of the failure. But often the error is logged as “Unspecified error (Error: 80004005; Source: Windows)”, which requires further investigation. In this post, I’ve assembled a few errors that I’ve personally encountered, along with my analysis of the cause. It’s my hope that this post can help other ConfigMgr administrators find resolutions to their problems.
Error reported in smstslog:
Invoking App Management SDK to evaluate app polices InstallApplication
Process completed with exit code 2147500037 TSManager
!--------------------------------------------------------------------------------------------!
Failed to run the action: VP Windows 10 Default File Association.
Unspecified error (Error: 80004005; Source: Windows)
Failed for reason:
There is a logical error or typo in the detection method. Note that in this error, the non-zero exit code line immediately follows the “… evaluate app policies” line. It suggests that the error is not with the application itself but with the data about the application.
The application may install successfully, but the detection rule cannot be evaluated successfully because it is illogical or invalid.
For example, if a registry key/value is used as the rule, the rule might be misconfigured to look for a key at “HKLM\SOFTWARE\VedderPrice\Windows 10 Default File Associations” in the HKLM hive, instead of “SOFTWARE\VedderPrice\Windows 10 Default File Associations” in the HKLM hive. (Note the extra HKLM at the beginning of the path.)
Resolution:
Edit the Detection Method for the application to correct an invalid rule.
Error reported in smsts.log:
Retrieving Application Policy Mapping:
m_mapAppPolicies.find(sAppName) != m_mapAppPolicies.end(), HRESULT=80004005 (e:\nts_sccm_release\sms\client\osdeployment\installapplication\dautils.cpp,478)
App policy for 'Microsoft User Experience Virtualization (UE-V) 2.1 SP1 Generator' not received. Make sure the application is marked for dynamic app install
Policy download failed, hr=0x80004005
daUtil.DownloadPolicies(), HRESULT=80004005 (e:\nts_sccm_release\sms\client\osdeployment\installapplication\dainstaller.cpp,296)
Successfully cleared App model names from TS env.
daInstaller.Execute(), HRESULT=80004005 (e:\nts_sccm_release\sms\client\osdeployment\installapplication\main.cpp,260)
Process completed with exit code 2147500037
!--------------------------------------------------------------------------------------------!
Failed to run the action: Install Secondary Applications.
Unspecified error (Error: 80004005; Source: Windows)
Failed for reason:
The application in SCCM was not marked for dynamic app install, but is being installed as part of a dynamic variable list during the task sequence (the “Install applications according to dynamic variable list” option is selected in the Install Application step).
Resolution:
Edit the application’s properties and check the box labeled “Allow this application to be installed from the Installation Application task sequence action without being deployed”.
Error reported in smsts.log:
Installation job completed with exit code 0x00000000
Execution status received: 4 (Application failed to install )
Installation failed.
Failed for reason:
The application installer (in our case, the wrapper.vbs) did not error out, but the detection method could not confirm that the application installed successfully.
This is most commonly caused by a mismatch between detection method and what is actually happening during the installation. Typically, the application is installed successfully (hence the exit code 0) but the detection method is incorrectly configured (for example, there is a typo in the file path or registry key used as the detection rule).
Resolution:
Correct the detection method.
Error reported in smsts.log (on 2012 RTM/SP1 clients):
Installation job completed with exit code 0x00000000
Execution status received: 24 (Application download failed )
Installation failed.
Also (on 2012 R2 CU1 clients):
Installation job completed with exit code 0x00000000
Execution status received: 24 (Application download failed )
App install failed.
Failed for reason:
If the computer is not joined to the domain, an application may fail to download unless the Deployment Type has, under the Content tab, the Deployment option for “Select the deployment option to use when a client is within a slow or unreliable network boundary, or when the client uses a fallback source location for content.” is set to “Download content from distribution point and run locally”. If the computer is not joined to the domain, it will fail to download content if the Deployment option for slow or unreliable network boundary is set to “Do not download content”. Confirm that the OU structure exists for the computer being imaged, that the Network Service Account has rights to create computers in the destination OU, and that the computer is being added to the appropriate destination OU.
The cache may be full. Check the CAS.log and look for the entries:
----- CacheManager: Even if all currently inactive cached content was removed there would not be enough space available for the request.
Not enough space in Cache
“If a new package that must be downloaded would cause the folder to exceed the maximum size, and if the folder cannot be purged to make sufficient space available, the package download fails, and the program or application will not run.”
– https://technet.microsoft.com/en-us/library/gg699356.aspx
The Software Updates step will download hotfixes to the cache, even if those files exceeds the size limit of the cache. However, if a step later in the task sequence attempts to download content to the cache, which is now full or even over-full, the download will fail with “Not enough space in Cache”.
The cache may not have sufficient space for the application. Check the CAS.log and look for the entries:
Cache Size is too small for requested content
CreateContentRequest failed
In the CAS.log, you should see the URL of the failing application in the lines immediately above the errors. If you have access to the Right-Click Tools in the SCCM Admin Console, choosing the “Change Client Cache Size” option will display the current cache size and allow you to change it.
If cache size is the issue, consider rebuilding the WIM via a Build and Capture task sequence, but increasing the cache size via the SMSCACHESIZE parameter in the “Setup Windows and ConfigMgr” step to set the cache size. It more recent versions of the SCCM client, the SMSCACHESIZE parameter can be used in the “Setup Windows and ConfigMgr” step in an OSD task sequence to redefine the cache size.
I have also attempted to resolve this error via an Update Content on the Deployment Type, even though the application in question has not been modified since it was working successfully a few days prior. The Update Content action increments the version/revision, which may be what resolves the problem.
I would also confirm that the Boundaries look OK.
In one case, the application’s file files appeared to be successfully downloaded, and the DataTransferService.log file showed that the DTS job completed successfully a few minutes before the error appeared in smsts.log. My best guess was that the content was downloaded successfully but the task sequence engine wasn’t informed of this, although later experimentation with using a Package instead of an Application confirmed that Trend Micro OfficeScan was preventing the downloaded files from being hashed by the task sequencer. It is my hypothesis that Trend Micro OfficeScan may also have been responsible for the failure to complete the Application download, although this isn’t proven out in the logs. We revised our exclusion rules to prevent Trend from scanning the folders SCCM uses to download content.
It may be caused by the network not being ready when the TS resumes after a restart. Using a VBScript to pause TS execution for a minute or two after each restart is a proven workaround. Also, see this hotfix from December, 2014, for System Center 2012 R2 Configuration Manager: Applications may not be downloaded in System Center 2012 R2 Configuration Manager
To apply this hotfix, you must have Cumulative Update 3 for System Center 2012 R2 Configuration Manager installed.
This hotfix has been incorporated into SCCM 2012 R2 CU4 (and presumably later service packs): Description of Cumulative Update 4 for System Center 2012 R2 Configuration Manager
Resolution:
The resolution will vary based upon the actual cause, but I would recommend looking at the SMSTSAssignmentsDownloadInterval and SMSTSAssignmentsDownloadRetry task sequence variables available in System Center 2012 Configuration Manager SP1 and later. See: Task Sequence Built-in Variables in Configuration Manager
If you are still encountering this problem, I would suggest temporarily disabling your anti-virus, or creating exclusions to prevent scanning of the task sequence content download locations, and retesting.
Error reported in smsts.log:
unknown host (gethostbyname failed)
hr, HRESULT=80072ee7 (e:\nts_sccm_release\sms\framework\osdmessaging\libsmsmessaging.cpp,8738)
sending with winhttp failed; 80072ee7
Will retry in 6 second(s)
Retrying...
Failed for reason:
The NIC driver is not available to the OS, or no network can be found by the OS.
The OS may not have picked up the NIC driver during the Apply Driver Package step.
If the TS can be caught during the error, hitting F8 and then running ipconfig should return no active network adapters, confirming that there is no network.
If ipconfig does return a network, pinging the Distribution Point results in a host not found message.
Resolution:
Confirm that the proper network adapter driver is injected into the full Operating System before the task sequence reboots into the full OS.
Error reported in smsts.log:
Waiting for job status notification...
Retrying: 1 attempt
Waiting for job status notification...
Retrying: 2 attempt
Waiting for job status notification...
Retrying: 3 attempt
nRetryVal != 0, HRESULT=80004005 (e:\nts_sccm_release\sms\client\osdeployment\installapplication\installapplication.cpp,1164)
Exhausted retry attempts. Giving up.
WaitforJobCompletion(spAppMgmtSDK, m_guidPolicyEvalJobID, ulPolicyEvalTimeout, nPolicyEvalRetryAttempts), HRESULT=80004005 (e:\nts_sccm_release\sms\client\osdeployment\installapplication\installapplication.cpp,986)
Step 2 out of 2 complete
Install application action failed: '<the application name goes here>'. Error Code 0x80004005
<skipping over some entries here>
Install Static Applications failed, hr=0x80004005
Process completed with exit code 2147500037
Failed for reason:
Unknown.
Resolution:
Unfortunately, I don’t have a resolution for this particular failure.
Error reported in smsts.log:
Installation job completed with exit code 0x00000000
Execution status received: 3 (Application is available for installation )
Installation failed.
Install application action failed: 'Hotfix for Microsoft Windows (KB2617858)'. Error Code 0x80004005
Sending error status message
Set authenticator in transport
Install application action cannot continue. ContinueOnErrorFlag is set to false.
Process completed with exit code 2147500037
!--------------------------------------------------------------------------------------------!
Failed to run the action: Hotfix for MS Windows (KB2617858) (Windows7). Unspecified error (Error: 80004005; Source: Windows)
Failed for reason:
Unknown. A few moments before the execution status 3, there is a line “NotifyProgress received: 4 (Application failed to install )”, indicating that the detection method did not find the application had installed.
We use a VBScript wrapper to provide a consistent method of packaging all of our applications. It appears that the application is failing when it is run from C:\Windows\ccmcache\, but the error response does not appear to be coming from the wrapper.vbs but a more generic error code from wscript (eg, some sort of invalid syntax).
In one case, the problem was resolved by deleting the content for this deployment type from a remote distribution point and redistributing it from the primary SCCM server.
Resolution:
I can only hypothesize that the exit code is coming from wscript.exe due to a logical error in the VBScript.
Error reported in smsts.log:
Installation job completed with exit code 0x00000000
Execution status received: 0 (No application state information is available )
Installation failed.
Install Dynamic application action failed to install application: 'PowerPivot for Excel'. Error Code 0x80004005
Sending error status message
Set authenticator in transport
Install Dynamic application action cannot continue. ContinueOnErrorFlag is set to false.
Process completed with exit code 2147500037
!--------------------------------------------------------------------------------------------!
Failed to run the action: Install Secondary Applications. Unspecified error (Error: 80004005; Source: Windows)
Failed for reason:
Unknown. In our task sequence, the Install Secondary Applications step installs any number of applications using Dynamic Variables, and this “Execution status received: 0 (No application state information is available )” error has only been seen when evaluating already installed applications in this way. The error has appeared for multiple different applications over time, and in each case, the application encountering the error is already installed on the machines, suggesting that the applications themselves are not at issue. The detection method should be detecting that the applications already exist, but it appears that the client cannot even determine the detection method.
Entries earlier in the smsts.log will contain entries similar to:
NotifyProgress received: 0 (No application state information is available )
CAppMgmtSDK::GetEvaluationState ScopeId_2247E2EC-D4AB-4C75-931D-572C34C9E802/RequiredApplication_1a5ff570-4bf6-4fa8-b9cf-d679aaa9e9da.4 = Unknown
Resolution:
None. This error appears to be caused by the task sequencer’s inability to determine or apply the detection rule for an application.
Error reported in smsts.log:
Installation job completed with exit code 0x80730017
Execution status received: 0 (No application state information is available )
Installation failed.
Step 2 out of 2 complete
Install application action failed: 'VP LocaleSelector HTA'. Error Code 0x80004005
Sending error status message
Set authenticator in transport
Install application action cannot continue. ContinueOnErrorFlag is set to false.
Process completed with exit code 2147500037
!--------------------------------------------------------------------------------------------!
Failed to run the action: VP LocaleSelector HTA. Unspecified error (Error: 80004005; Source: Windows)
Failed for reason:
Unknown. It appears to be due to the task sequencer being unable to determine the detection rule for the application, as the application was already installed on the computer.
Entries earlier in the smsts.log appear normal and contain entries similar to:
NotifyProgress received: 1 (Application is installed successfully ) InstallApplication 1/2/2013 2:10:11 AM 2100 (0x0834)
CAppMgmtSDK::GetEvaluationState ScopeId_2247E2EC-D4AB-4C75-931D-572C34C9E802/RequiredApplication_6db08c1f-74b8-4649-94a1-2ba389ad0b91.3 = Enforced
And then seconds later:
NotifyProgress received: 0 (No application state information is available ) InstallApplication 1/2/2013 2:10:27 AM 2100 (0x0834)
CAppMgmtSDK::GetEvaluationState ScopeId_2247E2EC-D4AB-4C75-931D-572C34C9E802/RequiredApplication_6db08c1f-74b8-4649-94a1-2ba389ad0b91.3 = Unknown
Resolution:
None. This error appears to be caused by the task sequencer’s inability to determine or apply the detection rule for an application.
Error reported in smsts.log:
Policy Evaluation failed, hr=0x87d00440
Install application action failed: 'Workshare Professional 7 (2012.09.17)'. Error Code 0x87d00440
Install application action cannot continue. ContinueOnErrorFlag is set to false.
Install Static Applications failed, hr=0x87d00440
Process completed with exit code 2278556736
!--------------------------------------------------------------------------------------------!
Failed to run the action: Workshare Professional 7 (2012.9.17). Expected policy documents are incomplete or missing. (Error: 87D00440; Source: CCM)
Failed for reason:
Unknown. Entries earlier in smsts.log indicate that the application was detected as already existing:
NotifyProgress received: 1 (Application is installed successfully )
Resolution:
None.
Error reported in smsts.log:
NotifyProgress received: 16 (Application failed to evaluate )
...
NotifyProgress received: 0 (No application state information is available )
...
Policy Evaluation failed, hr=0x80004005
Install application action failed: 'VP Wallpaper and User Account Image (Windows 7)'. Error Code 0x80004005
Install application action cannot continue. ContinueOnErrorFlag is set to false.
Install Static Applications failed, hr=0x80004005
!--------------------------------------------------------------------------------------------!
Failed to run the action: VP Theme and User Account Image. Unspecified error (Error: 80004005; Source: Windows)
Failed for reason:
Unknown. This seems to be a policy evaluation problem.
Resolution:
None.
Error reported in smsts.log (SP1 client):
CAppMgmtSDK::GetEvaluationState ScopeId_2247E2EC-D4AB-4C75-931D-572C34C9E802/RequiredApplication_ce05eb75-c269-4f90-9546-72eab1d69c21.13 = Unknown
NotifyError received
NotifyError processed
Received job completion notification from DCM Agent
GetAppMgmtSDKInterface successful
Policy Evaluation failed, hr=0x87d00267
Setting TSEnv variable 'SMSTSAppPolicyEvaluationJobID__ScopeId_2247E2EC-D4AB-4C75-931D-572C34C9E802/Application_ce05eb75-c269-4f90-9546-72eab1d69c21'=''
...
Install application action failed: 'VP Wallpaper and User Account Image (Windows 7)'. Error Code 0x87d00267
...
Install Static Applications failed, hr=0x87d00267
Process completed with exit code 2278556263
!--------------------------------------------------------------------------------------------!
Failed to run the action: VP Theme and User Account Image. Download failed (Error: 87D00267; Source: CCM)
Failed for reason:
Unknown. This seems to happen when a network connectivity problem causes a content download problem. This error has typically occurred on the first Install Application step in the task sequence immediately after a computer restart.
This is also occurring on install dynamic variable applications, in which event the smsts.log reads similar to:
Install Dynamic application action failed to install application: 'Canon Scanner DR2580C and Capture Perfect 3.0'. Error Code 0x87d00267
This thread implicates the network switch (turning on PortFast resolves the problem), but it also seems to be caused by certain SSD drives: https://social.technet.microsoft.com/Forums/en-US/221bcfe8-4c1e-4766-be5b-fbf54fe0e66c/specific-model-suddenly-fails-on-any-application-install-packages-work-fine?forum=configmanagerosd
Resolution:
An effective workaround is to add a Run Command Line step that executes a VBScript from a package that simply calls Wscript.Sleep to create two-minute pauses after each Restart Computer step that occurs before an Install Application step to allow the network time to come up after a reboot. I experimented with shortening the pause to 1 minute and heard reports that the computers were failing again, so I increased the pause back to 2 minutes and the problem disappeared completely.
With SCCM 2012 R2, new task sequence variables are introduced that may overcome this problem by allowing the task sequence to retry to download files or policy instead of quickly giving up and failing the step.
See: https://social.technet.microsoft.com/Forums/en-US/54458340-e50d-4144-af0d-33c768861e97/osd-ts-fails-during-package-download-sendwinhttprequest-failed-80072ee2?forum=configmanagerosd
See: Task Sequence Built-in Variables in Configuration Manager
Error reported in smsts.log (SP1 client):
pNext != NULL, HRESULT=80004005 (e:\nts_sccm_release\sms\framework\osdmessaging\libsmsmessaging.cpp,1972)
reply has no message header marker
DoRequest (sReply, true), HRESULT=80004005 (e:\nts_sccm_release\sms\framework\osdmessaging\libsmsmessaging.cpp,5868)
Failed to get client identity (80004005)
ClientIdentity.RequestClientIdentity (), HRESULT=80004005 (e:\nts_sccm_release\sms\client\tasksequence\tsmbootstrap\tsmediawizardcontrol.cpp,1072)
failed to request for client
Exiting TSMediaWizardControl::GetPolicy.
Failed for reason:
Uncertain. The Task Sequence fails immediately after entering the Task Sequence Wizard password, before the available Task Sequences are displayed. The Task Sequence Wizard reports:
Failed to Run Task Sequence
An error occurred while retrieving policy for this computer (0x80004005). For more information, contact your system administrator or helpdesk operator.
I’ve read that in the majority of cases, it is due to an incorrectly set BIOS clock. In my experience, this has always been the case.
Resolution:
Enter the BIOS and set the system clock to the correct date and time.
Error reported in smsts.log (SP1 client):
==============================[ OSDDiskPart.exe ]==============================
Command line: "osddiskpart.exe"
Succeeded loading resource DLL 'X:\sms\bin\x64\1033\TSRES.DLL'
FALSE, HRESULT=80070490 (e:\nts_sccm_release\sms\framework\tscore\diskutils.cpp,1372)
Invalid disk number specified: 0
CDisk::GetDiskSize(oDisk.getIndex(), cbDiskSize), HRESULT=80070490 (e:\nts_sccm_release\sms\client\osdeployment\osddiskpart\main.cpp,717)
LoadDiskConfiguration(oDisk), HRESULT=80070490 (e:\nts_sccm_release\sms\client\osdeployment\osddiskpart\main.cpp,1229)
Invalid configuration specified. Please ensure that the task sequence is properly configured.
OSDDiskPart.exe failed: 0x80070490
Process completed with exit code 2147943568
!--------------------------------------------------------------------------------------------!
Failed to run the action: Format and Partition Disk. Element not found. (Error: 80070490; Source: Windows)
You will also find a number of these lines throughout smsts.log:
Volume D:\ is not a fixed hard drive
Volume X:\ is not a fixed hard drive
This error will appear immediately after starting the OSD task sequence.
Failed for reason:
Missing hard drive.
Resolution:
Add a hard drive to the computer.
Error reported in smsts.log:
No Env variable with specified basename APP and suffix '01' is found. No applications installed.
CheckForBaseVarsInTSEnv(), HRESULT=80004005 (e:\nts_sccm_release\sms\client\osdeployment\installapplication\dainstaller.cpp,233)
daInstaller.Execute(), HRESULT=80004005 (e:\nts_sccm_release\sms\client\osdeployment\installapplication\main.cpp,260)
Process completed with exit code 2147500037
!--------------------------------------------------------------------------------------------!
Failed to run the action: Install Applications. Unspecified error (Error: 80004005; Source: Windows)
Failed for reason:
The Install Application step is failing to install applications from a dynamic variable list because the list does not contain any variables, even though it’s silly that the step would fail for this reason.
Resolution:
The workaround/resolution is to create a condition on the Install Application step that allows it to run only if the first application task sequence variable is set. For example, in our environment, the basename (or prefix) is “APP” and the suffix (the numbers) begin with “01”, so the task sequence variable “APP01” will exist if at least one application is in the dynamic variable list. Our Install Application step, then, contains a condition to only run if the task sequence variable “APP01” exists.
Error reported in smsts.log:
CAppMgmtSDK::GetEvaluationState ScopeId_2247E2EC-D4AB-4C75-931D-572C34C9E802/RequiredApplication_2070c4eb-02e4-4b40-9917-6952b8322448.3 = AvailableForEnforcement
<em><exactly 6 hours pass></em>
Waiting for job status notification...
AppMgmtSDK handler is invalid. Trying to reconnect...
Failed to Reconnect to existing job, hr=0x87d00215
Reconnect Job request failed, hr=0x87d00215
Step 2 out of 2 complete
Install application action failed: 'Citrix Receiver Enterprise 3.4'. Error Code 0x87d00215
Sending error status message
Set authenticator in transport
Install application action cannot continue. ContinueOnErrorFlag is set to false.
Install Static Applications failed, hr=0x87d00215
Process completed with exit code 2278556181
!--------------------------------------------------------------------------------------------!
Failed to run the action: Citrix Receiver Enterprise 3.4 (Windows 7). Item not found (Error: 87D00215; Source: CCM)
Failed for reason:
The application being installed kills the task sequence engine, leading to a 6 hour pause in the task sequence before it eventually times out after six hours and exits. More precisely, in our case, the Citrix Receiver Enterprise 3.4 installer first uninstalls Receiver 3.2, and during the uninstall process the task sequence engine process is killed.
The Install Application step fails after 6 hours exactly.
The application being installed does, in fact, successfully install according to 1) the Application event logged by our wrapper VBScript, 2) the application appears in Programs and Features, and 3) the application’s own About dialog box, which contains the correct version. In the case of Citrix Receiver Enterprise 3.4, it installs successfully in approximately 3 minutes.
The “Item not found” part of the error is misleading, as it seems to suggest that the content was not available, but it is.
Resolution:
We were not able to resolve this problem, but worked around the problem by pushing out Citrix Receiver Enterprise 3.4 as a required deployment outside of the task sequence.
Error reported in smsts.log:
'IsSrkAuthCompatible' failed (2150105106)
Tpm does not have compatible SRK
uStatus == 0, HRESULT=80280007 (e:\nts_sccm_release\sms\framework\tscore\tpm.cpp,548)
'IsEndorsementKeyPairPresent' failed (2150105095)
Tpm does not have EK pair
Initial TPM state: 4
(dwTpmState & Tpm::State_Enabled) != 0, HRESULT=80004005 (e:\nts_sccm_release\sms\client\osdeployment\bitlocker\bitlocker.cpp,434)
TPM cannot be enabled without physical presence
InitializeTpm(), HRESULT=80004005 (e:\nts_sccm_release\sms\client\osdeployment\bitlocker\bitlocker.cpp,1284)
ConfigureKeyProtection( keyMode, pwdMode, pszStartupKeyVolume ), HRESULT=80004005 (e:\nts_sccm_release\sms\client\osdeployment\bitlocker\bitlocker.cpp,1489)
pBitLocker->Enable( argInfo.keyMode, argInfo.passwordMode, argInfo.sStartupKeyVolume, argInfo.bWait ), HRESULT=80004005 (e:\nts_sccm_release\sms\client\osdeployment\bitlocker\main.cpp,382)
Process completed with exit code 2147500037
!--------------------------------------------------------------------------------------------!
Failed to run the action: Enable BitLocker (Laptops Only). Unspecified error (Error: 80004005; Source: Windows)
Failed for reason:
The BIOS is not correctly configured for BitLocker.
Resolution:
BitLocker is tricky to get right, but the first step is to enable the TPM in the BIOS.
Error reported in smsts.log:
Installation of updates started
Waiting for installation job to complete
Notification received, that updates installation has failed
Received job completion notification from Updates Deployment Agent
One or more updates failed to install, hr=0x87d00656
Process completed with exit code 2278557270
!--------------------------------------------------------------------------------------------!
Failed to run the action: Install Software Updates. Updates handler was unable to continue due to some generic internal error (Error: 87D00656; Source: CCM)
Failed for reason:
Unknown. A small percentage of computers will fail to run Software Updates each month in the days after they are made available to them and they run our maintenance task sequence. Given enough attempts, the computers will eventually succeed in installing Software Updates.
Resolution:
None. If we put enough Install Software Updates steps (with a condition to Continue on Error) and reboots in between, most of the computers will successfully install the updates.
Error reported in smsts.log:
(Actually, no error is reported, but the task sequence fails to resume after a non-TS aware reboot immediately following a TS-aware reboot during the Install Software Updates step. The following typo-filled lines are written to smsts.log immediately after the second reboot.)
Failed to set log directory. Some execution history may be lost. The system cannot find the file specified. (Error: 80070002; Source: Windows)
Executing task sequence
Task Sequence environment not found.
Attempting to get active request.
Failed to create instance if Software Execution Request Managerr. 0x80070005
Waiting for ccmexec process to start.
Failed to create instance if Software Execution Request Managerr. 0x80070005
Waiting for ccmexec process to start.
GetActiveRequest failed with error code 0x87d01012
GetActiveRequest failed. 0x87D01012.
ReleaseActiveRequest failed. 0x87d01012.
Failed for reason:
One or more updates is causing a second reboot during the task sequence. The task sequence engine is not anticipating this reboot, and so does not set aside the data required to resume the task sequence after the reboot.
This is a known issue with the way Software Updates are installed during a task sequence. See the KB article:
Task sequence fails in Configuration Manager if software updates require multiple restarts
Resolution:
“You can avoid this issue in System Center 2012 Configuration Manager Service Pack 2 and System Center 2012 R2 Configuration Manager Service Pack 1 by using the new Retry option in the Install Updates task sequence step.”
–https://support.microsoft.com/en-us/kb/2894518
Error reported in smsts.log:
VerifyContentHash: Hash algorithm is 32780
Cannot open source file c:\_smstasksequence\packages\rtm00307\citrix receiver and plug-ins\de\wince\cesh3\icasetup.sh3.cab, Win32 Error = 32
Failed to hash file, Win32 error = 32
Hash could not be matched for the downloded content. Original ContentHash = 3A97E3916B3E2C0C6C5447637754A5DC3A674B9BC3D9F2CC703F320F4B62050B, Downloaded ContentHash =
Failed to resolve the source for SMS PKGID=RTM00307, hr=0x80091007
The user tries to release a source directory C:\_SMSTaskSequence\Packages\RTM00307 that is either already released or we have not connected to it
Install Software failed, hr=0x80091007
Process completed with exit code 2148077575
!--------------------------------------------------------------------------------------------!
Failed to run the action: Citrix XenApp 6.5 (Package).
The hash value is not correct. (Error: 80091007; Source: Windows)
Failed for reason:
We use Trend Micro OfficeScan as our antivirus solution. The OfficeScan real-time scanning was holding the file open, preventing the task sequencer from hashing the file to determine that it had been successfully downloaded. This caused the Package to fail and therefore the task sequence to fail. Uninstalling OfficeScan resolved the problem.
Error 32 translates to ERROR_SHARING_VIOLATION – The process cannot access the file because it is being used by another process.
This thread implicates Trend OfficeScan specifically in file-not-hashing problems: https://social.technet.microsoft.com/Forums/en-US/1fa16900-4f41-4b4c-9d40-a27ae266d5c8/media-creation-fails-with-the-hash-value-is-not-correct-and-cannot-open-source-file?forum=configmanagerosd
Error 0x80091007 in smsts.log could also be due to a problem calculating the original content hash, due to problems with the source files, so check for hidden files and that annoying thumbs.db (also, reportedly, with binary replication of the package).
To search for the error code, one needs to convert the integer to a hex value (33 = 0x00000020). See: Win32 Error Codes
Resolution:
Temporarily disable anti-virus or any other software that would be scanning files as they are downloaded to the computer, to avoid conflicts with the task sequence engine verifying the integrity of the downloaded files.