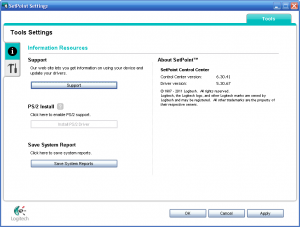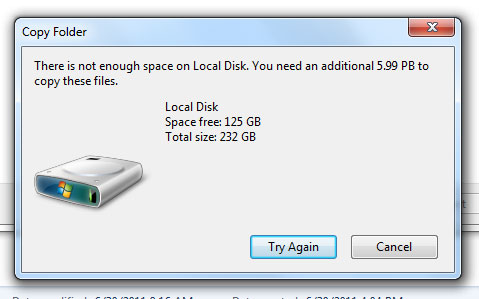I’m in the middle of troubleshooting a printing problem that has arisen with our in-development Windows 7 image. We’re running 64-bit Windows 7 Enterprise with Office 2010 and using the HP Universal Print Driver for Windows PCL6 version 5.4.0 dated 1 Dec 2011 (the current version). The printer driver is installed on a Windows server using default settings and the printer connections on the workstations are created either as per-machine connections by running printui.exe /ga or as per-user connections by running the Find Printers wizard in an Office application. The printers themselves are HP 4250n and HP P4015 models with relatively up-to-date firmware.
The problem is that certain print jobs produce many pages of apparent gibberish instead of the intended file or email message. The gibberish pages begin like this:
"
@PJL SET JOBATTR="JobAcct8=USERNAME"
@PJL SET JOBATTR="JobAcct9="
@PJL SET RET=OFF
I’ve done some research into the lines beginning @PJL, and my understanding is that PJL (Printer Job Language) commands are part of the standard job header output from the Universal Printer Driver, and that when everything is working normally, they are processed by the printer as instructions instead of printed as text.
For more reading about PJL commands, I can recommend the page at: http://www.sxlist.com/techref/language/pcl/lj1686.htm
Almost immediately, I was able to rule out the per-machine connections as being the cause, as the problem also occurred on per-user connections. The same files that printed problematically to the networked HP printers printed normally to locally-installed printers using non-UPD PCL 6 drivers. It seemed logical to pursue this as a driver-related problem.
What is PCL 6
It’s probably worth pausing here for a bit of explanation of PCL 6.
The Enhanced PCL XL or PCL6 driver that is included with the HP LaserJet printers provides enhanced WYSIWYG and enhanced performance with application support over the Standard (PCL5e) driver. PCL XL is a new page description language by HP that is part of PCL6 and is closer to GDI, which many applications use. Less translation takes place by the driver, which means increased WYSIWYG capabilities and better performance with applications that support escapes implemented by the Enhanced driver. The output from the Enhanced (PCL XL) driver may not be the same as the output from the Standard driver. If the output is not as expected, choose the Standard (PCL5e) driver instead.
What is the Enhanced PCL XL or PCL6 Driver?
The part that catches my eye is “better performance with applications that support escapes implemented by the Enhanced driver”. Are we encountering applications that do not support escapes?
Eliminating possible causes
Possible causes of the PJL commands being output as text include the driver not prefixing the PJL statements (at the beginning of each job) with a Universal Exit Language (UEL) escape sequence. (http://www.tek-tips.com/viewthread.cfm?qid=1618494)
To rule this out, one can use the “print to file” option in the print dialog box to produce a file that contains the instructions that would be sent to the printer.
Choose File | Print in your application, then check the “Print to file” box in the print dialog box. (In Office 2010, the Print Options button under the available printers menu displays the print dialog box.) Choose a name for the .prn file and save it somewhere, then open the resultant *.prn file in something that displays escape characters, such as Notepad++ (or even Notepad). The first character should be an escape character, and the first line of text will begin something like this:
{ESC}%-12345X
If the PJL initialization command looks correct, it’s possible that the printer is not properly configured to accept PJL commands. Older printers may not be PJL-aware, but I knew our printers to work fine with older 32-bit HP UPDs installed on our Windows XP machines. The ‘Personality’ attribute on HP printers can be checked by going to the printer’s web admin panel and browsing to Settings | Configure Device | System Setup. Setting the Personality to PS is probably going to cause problems, but either Auto or PCL should work. I confirmed that our printers were set to Auto, further ruling out the printers themselves as the cause of the problem.
I next looked at disabling the advanced features of the driver (a little skeptically, I’ll admit). This can be done by going into the printer’s properties and unchecking the “Enable advanced printing features” box on the Advanced tab. (http://h30499.www3.hp.com/t5/Print-Servers-Network-Storage/12345X-PJL-Printing-on-Dot-Matrix-Printers/td-p/1132391) I was curious about how this affected the job sent to the printer – would the entire series of JPL commands be removed?
To test, I unchecked the “Enable advanced printing features” and printed an email message to a *.prn file, then checked the box and printed the same email to a second *.prn file, then compared the two files. The only difference in the PJL commands was that “@PJL SET SEPARATORPAGE=OFF” was present with advanced printing features enabled, and absent with advanced printing features disabled.
I found the separator page line to be an interesting difference, as banner pages/separator pages had been suggested as a possible cause, but our drivers were not configured to print separator pages. (http://www.oasq.com/PJL-SET-JOBATTR-thread-252568-1-1.html)
So, that’s where the issue currently stands. I’m waiting to see if turning off advanced printing features has any effect. To be thorough, I need to test whether the UPD PS driver prints without error and whether the problem continues with a printer connected via TCP/IP and with a manually installed driver. I can also bring the printers up to the latest version of the firmware, although this would be a less satisfactory resolution, as we have a variety of printer models and not all of them have firmware updates available.
Update 17 Feb. 2012
The Application event log on the print server contains a number of errors, though we’re unsure of whether there is a direct correlation between the errors and attempts by Windows 7 users to print, or jobs in the spooler being processed, or any other activity.
Description: Faulting application name: PrintIsolationHost.exe, version: 6.1.7600.16385, time stamp: 0x4a5bd3b1 Faulting module name: hpzuiwn7.dll, version: 0.3.7071.0, time stamp: 0x4a5bdfcb Exception code: 0xc0000005 Fault offset: 0x00000000000d6971 Faulting process id: 0x900 Faulting application start time: 0x01ccea9860e17377 Faulting application path: C:\Windows\system32\PrintIsolationHost.exe Faulting module path: C:\Windows\system32\spool\DRIVERS\x64\3\hpzuiwn7.dll Report Id: 3eaa21e6-568c-11e1-b7a4-005056a50027
It certainly does look like the 64-bit HP driver is at fault here. More searching has turned up a number of reports of this error with HP’s UPD PCL6 driver, going back to 2010.
Because we have a small number of Windows 7 users, we’re removing the network printers from the Windows 7 machines temporarily, to see if the server stabilizes.
Update 21 Feb. 2012
We were able to take a closer look at the print server today. We searched the registry for hpzuiwn7.dll and noted the printers that had this DLL listed among the supporting files. Many, but not all, of the printers included this DLL. We also reviewed the printers in Print Management and made an odd discovery. There seemed to be two varieties of the model-specific PCL 6 driver in use: one is named “HP LaserJet 4250 PCL 6” and the other is “HP LaserJet 4250 PCL6“. The difference in the naming is that the later driver has a space between PCL 6. While most of the printers used the UPD, a handful were using one of the model-specific drivers. When we looked at the Additional Drivers, we found that one of them had only the 64-bit version available. I expect that only 32-bit workstations are printing to those printers, so I’m not sure how they even functioned, but it would seem that the next step would be to either add the matching 32-bit drivers for that model printer or change the assigned driver to UPD PCL 6. I suspect that we were not diligent enough about exactly matching the printer driver names (let alone the version numbers) when we were installing drivers on the server.
Update 1 Mar. 2012
After installing the missing 32-bit driver that complemented the stray 64-bit driver, all of the printing problems, including the error messages in the Application log on the server, have subsided.