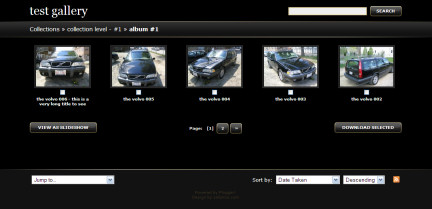This post was written in 2006. As of WordPress 2.5 (released in 2008), a new
seplocation parameter has been added to
wp_title. This allows you to reverse the page title and blog name in the title tag, in much the same way as I have described in this post. The page at http://codex.wordpress.org/Function_Reference/wp_title provides this example:
<title><?php wp_title('|',true,'right'); ?><?php bloginfo('name'); ?></title>
I’d recommend using it, instead of the admittedly complicated instructions below.
Getting the title tag just right in WordPress isn’t as easy as it ought to be. Currently, a popular title syntax for SEO purposes shows the page’s title, followed by a pipe separator, followed by the site’s name. In practice, this preferred syntax would appear as “Page Title | Site Name”. For whatever reason, the default theme in WordPress has this order reversed, so that each page’s title starts with the blog name, followed by a » separator, some useless clutter, another » separator and then the page’s title. The instructions below will help you optimize the title tag to take advantage of the prefered method.
The code for the default WordPress title tag, which is found in the “header.php” file, looks like this:
<title><?php bloginfo('name'); ?> <?php if ( is_single() ) { ?> » Blog Archive <?php } ?> <?php wp_title(); ?></title>
It seems like it should be an easy thing to clean up. We remove the unnecessary “Blog Archive” stuff and then switch the two title template tags, putting <?php bloginfo('name'); ?> behind <?php wp_title(); ?>.
Our title tag code now looks like this:
<title><?php wp_title(); ?><?php bloginfo('name'); ?></title>
But if you make this obvious change and reload one of your blog’s post pages in your browser, you’ll notice that the separator, which is inextricably part of the wp_title template tag, wants to be in front of the page title and is now the very first character in your browser’s title bar, resulting in something like “» Page Title Blog Title”. Furthermore, we are missing a desired separator between the page title and the blog title.
Let’s first do something about that initial separator. The wp_title tag we’ve been using so far, <?php wp_title(); ?>, is abbreviated, meaning that there are some options that are being allowed to fall back to their default states because we haven’t specifically provided otherwise. Changing the behavior of the wp_title separator is as easy as manipulating these options in the unabbreviated wp_title template tag. The full tag, including the options, looks something like: <?php wp_title('sep', display); ?>, where ‘sep‘ stands for whatever separator you want and display is either “true” or “false”, depending on whether you want the title displayed. For example, if you want to use the pipe symbol ” | ” to appear at the beginning of your post title, you would use: <?php wp_title('|'); ?>. (The display option defaults to “true”, which is what we want here, so I’ll omit that part in the future for the sake of brevity.)
This fiddling with different separators works just fine when the elements of the title are in the default order, but when we put wp_title at the beginning of our title tag, we get a separator as the first character in our title. We don’t want a separator in front of the Page Title, so we will use the ‘sep‘ option described above to tell WordPress to use an empty string (represented by the absence of text between two quotes) as the separator, like so: <?php wp_title(''); ?>. This is the preferred method for removing the leading separator from the wp_title tag. Now the code for our title tag looks like:
<title><?php wp_title(''); ?><?php bloginfo('name'); ?></title>
This title will cause your browser’s title bar to display “Page Title Blog Name”. We are getting closer to what we want.
Without explaining exactly how it works, let me just offer you an optional line of code to selectively add or omit a separator between the Page Title and the Blog Name as appropriate for each page: <?php if(wp_title(' ', false)) { echo ' | '; } ?>. Place this line of code between the wp_title and bloginfo template tags, as so:
<title><?php wp_title(''); ?><?php if(wp_title(' ', false)) { echo ' | '; } ?><?php bloginfo('name'); ?></title>
Reload the page again, and your title bar should show you exactly what we want, “Page Title | Blog Name”, without a leading separator. Any page without a Page Title, the home page, for example, will just have “Blog Name” in the title tag. Everything up to this point is explained on the WordPress Codex page dealing with Template Tags/wp_title. For most users, this is as far as one wants or needs to go to achieve the desired result.
Further optimization
But… if you’re really humorless about clean code, there’s more to be done. If you view the source code of these pages, you’ll notice that there are a handful of spaces after the opening title tag and before your Page Title. Yikes. Lucky for you, I like my code to be tidy and am also pretty interested in SEO, and for both of these reasons, albeit in unequal parts, these leading spaces in the title tag are unacceptable.
There are three ways to make WordPress close up the spaces whenever we declare an empty string as our separator, as in: <?php wp_title(''); ?>. The first method requires editing a file in the WordPress core. The second method is accomplished by adding a few lines of code to your theme’s ‘functions.php’ file. The third method uses a simple plugin.
Using any of these methods to remove the spaces will also remove the separator that WP wants to add between the year, month, and DD.MM.YY date of the titles of the monthly archives. So if your separator was a pipe symbol, they looked something like: 2006 | December | 17.12.06 | Ardamis.com and after removing the spaces they will look like: 2006 December 17.12.06 | Ardamis.com
Method 1 – the core file
This method involves hacking a core file. This is the most direct way to get the desired result. It basically corrects the problem the moment it happens.
For WordPress version 2.2
The file we want to edit is: \wp-includes\general-template.php. Open it up and find the following lines (beginning at line 224):
$prefix = '';
if ( !empty($title) )
$prefix = " $sep ";
Add the line if ( $prefix == ' ' ) { $prefix = ''; } below the block, so that the block now reads:
$prefix = '';
if ( !empty($title) )
$prefix = " $sep ";
if ( $prefix == ' ' ) { $prefix = ''; }
Method 2 – functions.php
If you’re not comfortable editing a core file, and if you don’t want to install yet another plugin, this method will also work. Open the ‘functions.php’ file in your theme folder and add the following lines. Depending on your theme, functions.php may already contain some PHP code; that’s ok, just tuck this in at the end. The first line of functions.php should be <?php and the last line should be ?>. If those lines don’t exist, add them and then add the following code between them.
function af_titledespacer($title) {
return trim($title);
}
add_filter('wp_title', 'af_titledespacer');
Method 3 – a plugin
If plugins are more your speed, you can get the same results with my Despacer plugin.
Download the Despacer WordPress plugin
Utilizing the changes in the template files
We can now remove the separator and the annoying blank spaces on an instance-by-instance basis by specifying an empty string as the separator, as so: <?php wp_title(''); ?>. By way of example, to hide the separator and remove the blank spaces, a “Page Title | Blog Name” title tag would look like:
<title><?php wp_title(''); ?><?php if(wp_title(' ', false)) { echo ' | '; } ?><?php bloginfo('name'); ?></title>
If anyone finds a better way of arriving at this result, preferably entirely within the template files, please leave me a comment, or post to the WordPress support forum.
You may notice that one poster to the WordPress forums suggests that the search engines don’t care if there is white space in a web page. While I agree that the search engines and browsers don’t have any problem parsing pages that contain chunks of white space, a gap at the beginning of the title tag looks very unnatural to me. No human would intentionally add a bunch of blank spaces to the beginning of the tag, and it’s generally understood that for SEO purposes, a page that looks handcrafted is superior to one that looks like it has been slapped together by a script. This may not be a problem now, but Google and the other search engines are constantly working to remove spam/garbage/scraped sites from their results, and they may one day use weirdly unnatural artifacts like this to identify them.