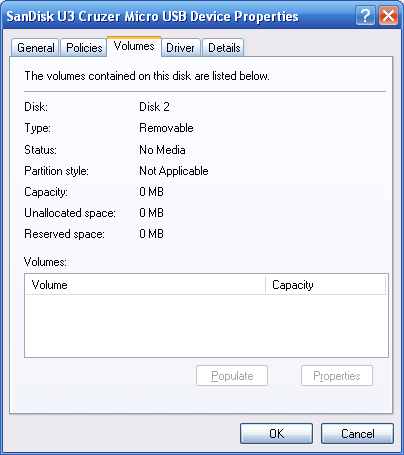A repository for troubleshooting responses to some common Windows 2000 and Office 2000 Help Desk calls.
GroupWise
GroupWise proxy access
To give another person proxy access to your email account, click Tools -> Options -> Security, then click the Proxy Access tab.
Click the address book icon and Look for the person to whom proxy access will be given. Click OK to return to the Security Options window. Highlight the person’s name and then assign the desired access rights. Click OK to finish.
No email notification will be sent.
To access another person’s email account for the first time, click the Online button and select Proxy.
Click the address book icon and Look for the person who has given you access. Click OK to go to that person’s email account. The account will now be an option under the Online button.
GroupWise address book sharing
To share your address book with another person, click the Address Book button, right click the book to be shared and select “Sharing…”.
Under the Sharing tab, put a dot in the “Shared with” option. Click on the address book icon, change the “Look in” book to Novell GroupWise Address Book and Look for the person with whom the address book will be shared. Double click the person’s name to add it to the Selected pane. Click OK to be taken back to the address book’s Properties window.
Highlight the person’s name in the Share list and then assign the desired access rights. Click OK to finish.
An email notification will be sent informing the person with whom the address book is shared that they now have access to it. That person must click on a link in this email notification to finish the process.
Name Completion Position
To change which address books are searched when a recipient’s name is typed into the To field, open the Address Book and click on Name Completion Position.
Highlight a book in the “Available books” area and click “>> Add >>” to move it to the “Selected books” area.
Move the Novell GroupWise Address Book to the top of the Selected books list. Move your personal address book below that. If you don’t keep contacts in the Frequent Contacts book, move it into the Available books area.
Click OK to save.
Close the address book and close and reopen GroupWise. The To field in a new message will autocomplete Contacts and Groups from the address book.
How to share a folder in GroupWise
Locate the folder you wish to share, right-click and choose Sharing.
Select the radio button next to “Shared with” and enter the sharee’s name in the Name field. Click “Add User.”
Highlight the name under the “Share list” and give or revoke access by checking the boxes under “Additional access”.
How to export a Contact
Locate the Contact in the Address Book. Right-click and select Export. Save the contact as a .VCF file to a location on your hard drive (like your desktop).
Create a new email message and attach the .VCF file you just saved as you would any other file.
The recipient of the email can then double click the .VCF attachment to add the Contact’s information to his/her address book.
Display Name Format
To change the name autocompletion order in GroupWise, first click on Address Book then click View and select Name Format. Select the desired option in “Display Name Format” and make sure that all of the books are highlighted (you can Ctrl+click to select multiple books), then click “Apply to selected books” This choice will be picked up by the Novell GroupWise Address Book automatically. You will see a little progress bar in the bottom of the window as the address books are reorganized. When that is done, click OK to close the window.
Adding existing Contacts to an Organization
To add an Address Book Contact to an Organization, right-click the Contact you wish to add to the Organization and select Details. Select the Office tab and start typing the name of the organization into the Organization field. The field will auto-complete with the organization’s name. Click OK to save the changes.
Trash automatic cleanup (auto-delete)
To set your GroupWise Trash folder to auto-delete, right click the Trash folder and select Properties. The Trash Properties window will open. Click on the Cleanup tab. In the Empty trash area, click on “Automatic after:” and change the number to 15 days. Click OK to save the changes and exit.
Items will be emptied from the Trash folder 15 days after they have been deleted.
Columns
Columns can be added to the GroupWise inbox by right clicking anywhere in the column header area and selecting the appropriate headings from the menu.
A column can be resized by clicking on the edge and dragging. Columns can be reordered by clicking and holding, then dragging them into position.
Sort the column contents in ascending or descending order by clicking the heading.
Moving folders in GroupWise
Folders can be dragged and dropped, but that can be pretty tricky.
They can also be moved via the Edit -> Folders window. A folder can be moved higher and lower in the hierarchy by using the Move Left and Move Right buttons and up and down in the list by using the Move Up and Move Down buttons. A folder can be moved out of another folder by using Move Left, and it can be moved into a folder by first positioning it below the target folder, then selecting Move Right.
Missing the list of folders (Folder List)
In Groupwise, click View and select Folder List (the top-most Folder List – there are two).
If the list doesn’t appear to be complete, click View -> Folder List (the bottom-most one this time) and select Full Folder List.
Never show the “GroupWise has prevented images on this page from displaying. Click here to display images” yellow warning bar
The yellow bar warning that an email contains images can be turned off by clicking Tools -> Options -> Environment, and selecting the Default Actions tab. In the HTML external images area, select “Never show warning”. Click OK, then click Close.
Out of Office rule
An out of office rule needs a start and end date set in the Define Conditions window. Also, internal email will only get 1 out of office reply per day.
In order to edit an existing out of office rule, click Tools -> Rules, highlight the Out of Office rule and click Edit.
Click on Define Conditions and select Delivered from the drop down. Select On or After Date from the second button, and choose the start date. Click And from the End button.
Select Delivered from the newly created drop down and On or Before Date from the second button, and choose the end date.
Click Ok.
Click Edit Action and edit the text of the autoreply message. Click OK.
Click Save to save the rule.
Be sure to Enable the rule from the Rules list by putting a check mark in the box next to the rule name.
Default behavior of Forward button
An email can be forwarded either as an attachment or inline. The default behavior of the Forward button is a sticky setting – the button will remember the way you last forwarded a message and use that as the behavior each time you click it.
To change this behavior, click on the down arrow to the right of the button and select the desired forwarding method. A mail window will pop up. Cancel the mail. The button will now use that method.
Creating an All Sent Items folder in GroupWise
This is a workaround for the problem where GroupWise does not delete or move emails from your Sent Items folder.
Right click on “Cabinet” in the GroupWise folder list and select “New Folder”.
Select “Find Results Folder” > “Predefined find results folder” > “All Sent Items” and check “Modify predefined find results folder”.
Click Next.
Click Next again.
Expand the Home menu and uncheck Cabinet and Trash.
Click Next.
Click Finish.
Printing emails without the ‘header’ or ‘footer’
To print a plain text email without the ‘header’ or ‘footer’, open the folder that contains the email you wish to print (Mailbox, etc.), right-click the email and select View. The email will open in a “Viewing Mail:” window. Right-click in the body of the email message and select “Print (Preview) Options”. Uncheck the box next to “Print header”. Clear the “Job Name” text box if you don’t want to print the footer. Click OK to save the print settings and close the window.
You will be back in the “Viewing Mail:” window. Click on File -> Print. Click on Print.
You should now be able to print emails without the header by right-clicking and selecting Print.
Note that this method does not work for HTML-format email.
For an HTML formatted message, the message displays and prints according to your current Internet Explorer browser page setup settings (File > Page Setup > Headers and Footers).
To stop printing the “<username> – <subject>” text that appears above the email’s header information (From, To, etc.), right-click the message in the Mailbox window and select View. Right-click and select Print…
Mailbox size limits in GroupWise
You can check your mailbox size in GroupWise by clicking Tools -> Check Mailbox Size. The “Mailbox Storage Size Information” window will open. All of the emails in your account are organized into four ‘types’, and you can view the items belonging to each type by choosing the type in the View area. The list can be sorted by size, and emails can be deleted from this window.
You can also add a “size” column to a GroupWise folder (eg: Mailbox or Sent Items) by right-clicking any column heading and selecting the “size” option from the available columns list. You can then sort the contents of that folder by size and quickly identify the largest emails.
In both cases, ‘size’ also takes attachments into consideration.
Sometimes, just deleting a few emails with large attachments will greatly reduce your mailbox size.
Printing a .jpg email attachment (with Word)
To print a .jpg email attachment, right-click the attachment and select Save As, then save it to your hard drive (you may want to make a new folder on the desktop for this purpose). Open Word and click Insert -> Picture -> From File. When Docs Open opens, click Native Application, then locate the saved .jpg.
Sending Word documents to GroupWise causes the attachments to appear as *.01, *.02, etc. file types, rather than *.doc.
The fix is to hide file extensions for known file types.
In Windows Explorer, click on Tools -> Folder Options. Click on the View tab, then place a checkmark next to “Hide file extensions for known file types”.
HTML emails open with a blank message body
This is a known issue with GroupWise. The workaround is to open the email and then click on the Message Source tab, the Personalize tab, the Properties tab, then back to the Email tab.
Performing a Busy Search in GroupWise
In GroupWise, click on Tools -> Busy Search.
Enter the names of the invitees in the various fields. Select a date range within which to search for available times. Click OK.
Click the Available Times tab to view the dates and times that all of the invitees are free. Click inside the Available Times Grid to schedule a meeting time, and click and drag to extend the duration of the meeting.
Click Request Meeting to create a new appointment with this information.
Filesurfed emails are not opening in GroupWise
Locate the email in the Filesurf web application, click it and select Open Document. Save the file to your desktop, then double-click it. It should open in GroupWise. Close that email and try to open another email from Filesurf, selecting Open instead of Save. This email, and subsequent emails, should open correctly.
Copying and pasting from a Word document into an email message causes the recipient to see asterisks in place of certain characters
Word uses special characters to represent curly quotes (smart quotes), appostrophes, elispes, etc. and these characters need to be converted down to their ASCII equivalents before they can be pasted into an email.
Saving the document as Text Only will perform this conversion. In Word, click File -> Save As and choose Text Only in the “Save as Type” drop down menu. Open the newly saved .txt file in Notepad and copy and paste the contents into an email. You will notice that the curly quotes are now straight quotes, and elipses are represented by three periods.
GroupWise/Filesurf error messages
ERROR
RemoveDirectory(C:Documents and Settings\<username>\Local Settings\Temp\fsgwtemp\) failed: GetLastError
returned The system cannot find the file specified.
[OK]
– OR –
ERROR
DeleteFile(C:Documents and Settings\<username>\Local Settings\Temp\fsgwtemp\…) failed: GetLastError
returned Access is denied.
[OK]
Closing and reopening GroupWise should delete the contents of the \fsgwtemp\ folder and fix the cause of the error message. If not, close GroupWise and run the DelTemp batch file found in the Program Files -> Start Up folder.
The “Check spelling as you type” feature sees all words as misspelled
When composing emails, each word (including the correctly spelled words) has a red squiggly underline indicating that it is misspelled.
For whatever reason, this seems to be resolved by opening a new mail message, typing a few words into the message body, then opening and closing the spell checker (Ctrl+F1) or Tools -> Spell Check.
To disable the check spelling as you type feature:
Click Tools -> Options -> Environment, General tab, uncheck “Check spelling as you type”.
View the MIME header information for an email
Right-click the message and choose View, or open the email and click File -> Attachments -> View.
Click on the MIME icon in the attachment pane. The MIME information is displayed in the content pane.
Internet Explorer
Printing web pages in Internet Explorer – native
In IE, click File -> Page Setup and select Landscape. Click OK. Then click File -> Print and click OK to print.
Most web pages will look much better when printed in landscape orientation. Sometimes you can get better results by clicking Print Preview, clicking the Page Setup icon, and selecting the landscape orientation, and then clicking Print from the Print Preview window.
Printing web pages in Internet Explorer – Adobe Acrobat toolbar
There is an Adobe PDF toolbar in Internet Explorer that converts a web page into a PDF – which, when printed, often produces better results than simply printing the web page from within IE.
To convert a web page to PDF, click on the “Convert to PDF” toolbar button (it looks like an Acrobat icon on top of a globe). Choose a location on your hard drive where the PDF will be saved, then click Save. The PDF will be created and then opened in Acrobat.
Click File -> Print to print the PDF.
You can now close Acrobat and delete the PDF from your hard drive.
Errors when connecting to an FTP site in Internet Explorer
Click on Tools -> Internet Options -> Advanced tab. Put a check mark next to “Use Passive FTP (for firewall and DSL modem compatibility)”.
Excel
To make an existing row a header row in Excel
To make an existing row a header row in Excel, click File -> Page Setup.
Click the Sheet tab. Click the little calendar-like button to the right of the “Rows to repeat at top:” field.
On the actual document, click on the row that you want to make a header row and then click the button with the red arrow at the right of the field in the pop up window.
You should be back in the Page Setup window, and the Rows to repeat at top field should contain something like “$1:$1”.
Click OK to exit.
Printing
First, you need to confirm that the document is set up to print all of the cells. Quite often, the creator of the spreadsheet hasn’t done this for you.
Click View -> Page Break Preview. Drag the blue lines to create the desired page breaks. Expand any columns that show #### pound signs instead of data. Unhide any hidden columns by clicking and dragging the visible column headings to either side, right-clicking and selecting Unhide.
Once the page breaks are set, click on File -> Page Setup. In the orientation area, click Landscape. In the Scaling area, select “Fit to”, and use 1 page wide and delete the number in ‘tall’. Click OK and then File -> Print Preview -> Print.
Clear all page breaks
To clear all of the page breaks in an Excel document, click on View -> Page Break Preview. Right-click anywhere in the spreadsheet and select Reset All Page Breaks from the pop up menu.
Resizing columns, word-wrapping and merging cells
To resize all of the columns so that they display all of the data in the widest cell in each column, click in the empty gray box at the top-right of the spread sheet. The entire sheet will be highlighted. Double click on any of the column separator lines to resize all of the columns.
To word-wrap text in a cell, right-click in the cell and select Format Cells. Under the Alignment tab, place a checkmark next to “Wrap text”. Click OK.
To merge cells, highlight the cells to be merged and click on the “Merge and Center” button in the toolbar (it looks like a lowercase ‘a’ with arrows to the right and left). The cells will be merged and the contents centered. Click on the left-align button if you want the contents left-aligned.
PowerPoint
Advancing slides
The F5 button at the top of the keyboard switches PowerPoint into full-screen slide show mode. The Esc key switches back to the design mode. While in the slide show mode, slides can be advanced with the Enter key or the arrow keys.
Opening a PowerPoint presentation in slide show mode
Powerpoint files are normally saved with a .PPT extension and double-clicking a .PPT file will open it in design mode. If you want your presentation to open into full-screen slide show mode automatically, you can either just change the file extension to .PPS or save a copy as a Powerpoint Show.
To save a PowerPoint presentation as a Powerpoint Show, open the presentation in PowerPoint and click File -> Save As. In the “Save as type:” drop down menu, choose “PowerPoint Show (*.pps)”. This will create a new file.
Note that the icon for a .PPS file looks different from that of a .PPT file.
Acrobat
Adding a doc number to the footer of a pdf
To add the doc number to the footer of a pdf.
In Acrobat, click Document -> Add headers & footers. Click on the Footers tab, then type the doc number into the “Insert custom text” field.
Merge multiple PDFs
In Acrobat, click on File -> Create PDF -> From Multiple Files…
Click on the Browse button in the Add Files area, and select the files you want to combine. (You can Ctrl+click to choose multiple files.) Click Add.
Arrange the files into the order you want them to appear in the new PDF by moving them up or down with the buttons in the Arrange Files area.
Click OK to combine the files into a “binder” file. Save (and rename) the new PDF.
Password protecting a PDF
Open the PDF in Acrobat. Click File -> Document Properties -> Document Summary. Click on the Security option in the list on the left-hand side. The window will display the document’s security settings. In the “Security Method” drop down menu, select “Password Security”.
Place a checkmark next to “Require a password to open the document”, then type a password. Click OK.
A window will pop up and you will be prompted to confirm the password by typing it again. Do that and then click OK to close that window.
Click Ok to close the Document Properties window.
Save the document, close it, and reopen to test the password protection.
Printing large or small .jpg (or other image) files
Depending on the scanner’s settings, a document can be scanned as a .jpg (image) file that is larger or smaller than a printed page. The easiest way to resize the file is to convert it to a PDF, which will automatically resize it to 8.5 x 11 inches.
Right-click on the image and select Convert to Adobe PDF.
Acrobat will open. Click on File -> Print.
If you wish to print to other than letter-size paper, click the Properties button next to the printer name. Under the Paper tab, select the desired paper size. Click OK.
The document dimensions in the Preview area should match the desired paper size.
Click OK to print the image.
Combining .jpg files into a PDF
If the .jpg files are attachments to an email, first create a new folder on the desktop, then drag the files to the folder. Open the folder and select all of the .jpg files.
Right-click one of the selected .jpg files and select “Combine in Adobe Acrobat”. Acrobat will open and the files will be listed in a pane on the right. They can be reordered, if necessary, by highlighting one of the files and clicking the Move Up or Move Down buttons under Arrange Files.
Click OK to combine the .jpg files into a PDF.
The files can now be printed like any other PDF.
Bad Encrypt Dictionary error message
Attempting to open a PDF in Acrobat 6 causes a message: “Bad Encrypt Dictionary” and the PDF fails to open.
The PDF is compatible with Acrobat 7.x or later.
Word
Printing page ranges
In Word, you can create a multiple-section document with different page numbering in each section. To specify a page or a range of pages to print, you must supply both the page and section number of the range you want to print. In a multiple-section document that contains more than a single page 1, Word cannot determine which ‘page 1’ to print unless you also supply a section number.
To print a range of pages across sections, use the following syntax in the Pages box:
p<page number>s<section number>-p<page number>s<section number>
For example, to print page 5 of section 3 through page 2 of section 4, type ‘p5s3-p2s4’ (without the quotation marks).
To print nonadjacent pages or nonadjacent sections, type the page and section numbers, separated by a comma (,). For example, to print sections 3 and 5 (not section 4), type ‘s3,s5’ (without the quotation marks). To print pages 2 through 5 of section 3 and pages 1 through 4 of section 5, type ‘p2s3-p5s3,p1s5-p4s5’ (without the quotation marks).
Forcing Word to quit
To force Word to quit, type Ctrl+Alt+Del, click on Task List, click on the Processes tab, highlight WINWORD.EXE and click End Process.
Open Word with the desktop icon, and Word will attempt to recover the document, but there is no guarantee that this will happen.
Repeating a table heading on subsequent pages
To repeat a table header row on subsequent pages, select the row or rows that you want to use as a table heading. The selection must include the first row of the table.
Right click the selected row and select Table Properties. The Table Properties should open in the Row tab. Place a check mark next to “Repeat as header row at the top of each page”. Click OK to apply changes and exit.
NOTE: Repeated header rows are visible only in Print Layout View, Print Preview or when you print the document.
Preventing a table row from breaking across pages
To prevent a table row from breaking across pages, right click the table and select Table Properties. Select the Row tab. Clear the checkbox next to “Allow row to break across pages”. Click OK to apply changes and exit.
Converting text to a table
To convert text to a table, select the text, click on Table in the menu bar, hover over Convert, and then click Text to Table.
A “Convert Text to Table” window will open. Select the desired number of columns to create and the character that will indicate where the columns should be created (typically, tabs or commas). Click OK to create the table.
Converting a table to text
To convert a table to text, select the rows or table that you want to convert to paragraphs.
Click on Table in the menu bar, hover over Convert, and then click Table to Text.
A “Convert Table to Text” window will open. Select the desired the separator character you want to use in place of the column boundaries. Rows will be separated with paragraph marks. Click OK to apply the changes.
Sum a column in a Word table
Place the cursor in the cell that will hold the sum, then click Insert -> Field. In the Categories area, highlight “Equations and Formulas”, in the “Field names” area, highlight “= (Formula)”, and in the text box, type: = Sum(Above)
Highlight all occurrences of a word
In Word, click Edit -> Replace. Enter the word you wish to highlight in both the “Find what” and “Replace with” fields. Make sure the cursor is in the “Replace with” field.
Click the More button to display more options. Click the Format button and select Highlight from the menu to highlight the text with a background color.
Click the Format button and select Font, then chose Bold from the “Font style” list to change the font weight to bold, etc., then click OK.
Password-protecting a Word document
The Word document will need to be saved locally and the password will be applied during the saving process. A Word document can be password-protected against opening, modifying, or both.
Open the document in Word, then click File -> Save As. The Save As dialogue box will open and you’ll be prompted for a location and file name. Click on the Tools button in the top-right of the window and choose General Options.
To prompt for a password when the document is opened, enter a password in the “Password to open:” field and click OK. You’ll be asked to confirm the password, after which you’ll be able to save the password-protected Word document.
Enter a password in the “Password to modify:” field if you wish to protect the document against changes.
Turning off the automatic creation of hyperlinks in Word 2000
To stop Word from automatically converting URLs into hyperlinks, click on Tools -> AutoCorrect Options. Under both the “AutoFormat as you type” and “AutoFormat” tabs, clear the checkmark next to “Internet and network paths with hyperlinks”.
“Ambiguous name detected, TmpDDE” error message
Deleting the tmpDDE macro saved in Normal.dot resolves this issue.
Close all instances of Word. You may need to Ctrl+Alt+Del, click on Task List and then select the Processes tab, highlight WINWORD.EXE and click End Process.
Open Word and click Tools -> Macro -> Macros. Start typing TMP in the search box. Highlight the tmpDDE macro and click Delete. Confirm the deletion and then close this window and then close Word.
Word will save the fixed Normal.dot template without the tmpDDE macro.
(http://support.microsoft.com/kb/165860)
Strange characters or formatting above the footnotes
While viewing your document in Normal view, click on View -> Footnotes. The footnotes pane will open at the bottom of the screen. In the Footnotes drop-down menu, select “Footnote Separator”. This should be formatted in Normal style. Click on Reset to set the footnote separator back to being the black line. click Close to close the footnotes pane.
Word Addin errors
Opening Word causes the following error:
MS Visual C ++ Runtime Library
Runtime Error!
Program: C:\Program Files\Microsoft Office\Office\WINWORD.EXE
This application has requested the Runtime to terminate in an unusual way.
Please contact the application’s support team for more information.
To fix this problem, open the Run box (Windows key + R) and type “winword /a” to force Word to start without loading any add-ins. Word should successfully load, but with minimal toolbars – indicating that the issue is with an Addin.
Open regedit, navigate to and then back up the following registry key:
HKEY_LOCAL_MACHINE\SOFTWARE\Microsoft\Office\Word\Addins
Open the Addins key and drill down into the add-in-specific key. Change the LoadBehavior value to 2, which causes Word to not load that add-in at startup.
For example, an issue with the Addin created by installing Acrobat Standard 8 would be resolved by changing the LoadBehavior of the PDFMaker.OfficeAddin to 2.
In Word 2003 or 2003, the error message is slightly different:
MS Visual C ++ Runtime Library
Runtime Error!
C:\Program Files\Microsoft Office\Office10\Winword.EXE
Windows 2000
Changing the screen resolution
To change the screen resolution, right click anywhere on the desktop and select Properties. Click on the Settings tab and move the Screen Area slider to the desired resolution. Click Apply to test the changes. If the new resolution is acceptable, click OK to save the settings and exit.
Setting a default printer
To set an installed printer to be your default printer, click the Start button -> Settings -> Printers. Right-click the printer you wish to make the default printer and choose “Set as Default Printer” from the menu.
Error message: “Activation Error – Printer not activated, error code -20” when printing
This error occurs when attempting to print to the default printer while Workshare PDF Publisher (a virtual printer installed with Workshare) is set as the default printer. Logging out of your PC, then logging into a different PC that does not have your default printer installed, then logging back into your PC will cause the last alphabetical printer in the list of installed printers to become your default printer.
Missing desktop icons
Sometimes, a desktop icon will load behind another icon and not be visible. To rearrange the icons so that all of them are visible, right click anywhere on the desktop and select Arrange Icons -> Auto Arrange.
Your icons will snap to a grid layout. To free your icons from the grid and arrange them by hand, right-click anywhere on the desktop and select Arrange Icons -> Auto Arrange again, removing the check mark.
If the icon is still missing, you may not be fully connected to the network. Please contact the Help Desk (who will most likely recommend you reboot in order to reconnect to the network drives).
Missing Quick Launch toolbar
To restore a missing Quick Launch toolbar:
First open Windows Explorer (right click on My Computer and select Explore) and go to Tools -> Folder Options, View tab. Select “Show hidden files and folders”. This will allow you to see the Default User profile folder in C:\Documents and Settings\
The Quick Launch toolbar is actually just a folder located deep in each user’s profile folder. You can get a clean folder with the default shortcuts from:
C:\Documents and Settings\Default User\Application Data\Microsoft\Internet Explorer\Quick Launch
Copy the Quick Launch folder from the Default User profile into the corresponding path in the User’s profile, creating any necessary parent folders (but if those folders don’t exist, something might not be set up correctly).
Right click on the task bar, select Toolbars -> Quick Launch (or verify that it is checked). If the toolbar appears to the right of the application buttons, drag the application buttons to the right and they will switch places.
Filename sorting with numbers in Windows 2000
Under Windows 2000, Windows Explorer will use literal sorting, in which case “File 10” will come before “File 5” when the contents of a folder are sorted by the Name column, because 1 comes before 5. Since Windows XP SP1, Explorer has used logical or intuitive filename sorting, which would put “File 5” before “File 10”.
Therefore, the only way to be sure that the files will be displayed in numerical order for all users on all operating systems is to use leading zeros in all numbers. For example, if you have two-digit numbers in your file names, zero-fill so that “File 5” changes to “File 05”. File 05 will always appear before File 10, regardless of the Windows OS version.
It may be possible to change this behavior through a registry edit or by installing the TweakUI Powertoy from Microsoft, but this would only change the behavior on the local machine, and if the folder was opened on another machine, there is no guarantee the contents would be displayed the same way.
Deleting a file when the path is too long
If possible, just rename the containing folders to 1 letter and thereby shorten the path until the file becomes deleteable. If this is not possible, delete the file using the DOS 8.3 filename.
Open a DOS prompt (create a shortcut to CMD and click that).
Navigate to the containing folder.
Type: dir /x
This will display the contents of the folder and include the 8.3 shortnames.
Type “del” followed by the shortname.
For example, if the filename is something like “Order protecting blah blah blah.p”, the 8.3 shortname will be “ORDERP~1.P”
What is this thumbs.db file?
Windows creates a thumbs.db file each time the contents of the folder is displayed in thumbnails view. It’s a file used by Windows, and it doesn’t need to be printed or opened if received as part of a collection of documents.
Novell
Changing the login server to VPCHI05
To change the login server to VPCHI05:
At the Novell login screen, click the “Advanced »” button in the lower right to expand the window. Click on the “Servers” button. Click on VPCHI05 and then click OK. Click the “Advanced «” button to collapse the window.
Enter your username and password and click OK to log in.
Winzip
Creating a zip file
To create a zip file, put all of the files you want to zip into a single folder on the desktop. Name the folder as you wish the zip file to be named.
Right click the folder on the desktop and hover over the Winzip menu item – a submenu will pop up. Select the second option from the expanded submenu to create a zip file on the desktop using the folder name.
To send the zip file as an email attachment, right click on it and hover over the “Send to” menu item. Select “GroupWise Recipient” from the expanded menu. This will create a new email with the zip file already attached.
Extracting a Winzip file (.zip) received as an email attachment
A Winzip file contains one or more other files, which can be Word documents, PDFs, images or other files. To access these documents, you will first need to ‘extract’ them from the Zip file.
Drag the Winzip file from the email attachment window to the desktop. Right-click it and select Winzip -> “Extract to folder C:\Documents and Settings\…” A folder will be created on the desktop with the same name as the Winzip file and that contains the documents.
It’s now safe to delete the Zip file from the desktop. Once the documents are in the system or you are finished viewing or printing them, you can delete the folder from the desktop.
Palm
Palm Desktop opens then immediately closes with a palm.exe error
Make a backup of the C:\Program Files\Palm folder.
Open C:\Program Files\Palm
Open the user’s named folder
Rename address.dat to address.dat.backup
Open Palm Desktop
Tools -> Options -> General tab
Change “Startup application” to Media
Click OK and then close Palm Desktop
Open C:\Program Files\Palm
Open the user’s named folder
Rename address.dat.backup back to address.dat
Reopen Palm Desktop
Tools -> Options -> Tools tab
Click “Check Now” next to “Check and repair any corrupted records”.
Palm Desktop will attempt to repair corrupt records.
Resync the device to update the device with the repaired records.
Novell & Windows 2000
Profiles
To delete a user’s Windows profile (roaming profile), right click on My Computer and select Properties. The System Properties window will open. Select the “User Profiles” tab, highlight the user’s profile and click Delete. Verify that the corresponding user folder has been deleted from “C:\Documents and Settings\”.
To delete the Novell profile, right click on My Computer and select Manage. The Computer Management window will open. Highlight or expand “Local Users and Groups”, open or select the Users folder. Right click on the user account and select Delete. Click through the warning.
The Novell profile is an “Account created by Novell’s Workstation Manager”. Deleting the Windows roaming profile will not delete the Novell profile.
Microsoft Paint
Resizing images in Microsoft Paint
Save the image to your desktop or a folder.
Open the image in Microsoft Paint (right-click the image and select Open With -> Choose Program… -> Microsoft Paint or with Start -> Programs -> Accessories -> Paint, File -> Open) and click Image -> Stretch/Skew. Type ’50’ in the Horizontal and Vertical percent boxes. Click OK.
Click File -> Save to save the image (use Save As to change the file name if desired).
Hardware
Reset a TrendNET KVM switch
Occasionally, the TrendNET KVM switch will stop detecting your keyboard and mouse, leaving them unresponsive. Flipping between PCs on the switchbox will not resolve the issue and the lights on the switchbox will flash, rather than stay on.
To reset the switch, disconnect both of the big VGA cables at the back of the switch (these are attached with thumbscrews), then reconnect them. You do not need to disconnect the VGA cable attached to the side of the switch.
Sometimes the TrendNET KVM switch will not properly detect your PC, indicated by a flashing light on the KVM switch.
If the keyboard on one PC will work and that PC’s corresponding light on the switch will stay on, you can try resetting the KVM switch by hitting the following key strokes while the switch is controlling the working PC:
Scroll lock, scroll lock, S
-or-
Scroll lock, scroll lock, up-arrow
How to cold reset an HP printer
To wipe out the configuration of an HP printer and return it to factory settings:
Model 4050, 4100:
Turn off the power, hold down the Go button, and turn the power back on. You’ll see a “Cold Reset” message on the printer’s display panel. Let go of the Go button.
Model 4250, 4300, 4350:
Turn the printer off, then back on. When the printer begins the memory count, hold down the Checkmark button until all the LED status lights illuminate and stay lit. Release the Checkmark button and use the Up/Down arrow keys to navigate to the Cold Reset option. Press the Checkmark button.
HP printer manual feed tray
To print envelopes from the manual feed tray without being prompted at the printer to confirm the paper size, push the Checkmark button on the printer to enter the menus, then verify the following settings:
Paper Handling -> Tray 1 Size = Any Size
Paper Handling -> Tray 1 Type = Any Type
Configure Device -> System Setup -> Tray Behavior -> Manually Feed Prompt = Unless Loaded
Configure Device -> Printing -> Manual Feed = Off
BlackBerry
The BlackBerry trackball stops moving in one or more directions
This is most often due to dirt, lint, moisture, etc. that gets into the roller mechanism beneath the ball, which is why carrying the device in your pocket is not recommended.
First, power off the device, then run the corner of a sheet of paper around the trackball, between the ball and the socket, to clear out some of the gunk. Then run a lens cleaner sheet or lint-free cloth dampened with rubbing alcohol over the ball in a circular motion.
If movement isn’t restored, you’ll probably have to call your service provider and ask how to get the trackball assembly replaced, but that isn’t cheap.
If you feel up to dismantling the track ball mechanism and delicately moving tiny parts around with tweezers, this might help:
Trackball Cleaning and Disassembly w/ PICTURES
Changing the alerts on the BlackBerry
If the audible alerts are annoying, particularly when using the device as an mp3 player, you might first try out the Quiet profile, which should display alerts with a flash only, or the Vibrate profile, which should vibrate and flash, rather than editing one of the profile settings.
To edit a profile, look for the speaker icon on the desktop. There may be some sound waves or other graphic overlaying the speaker. Click that to view a list of all the available profiles. Scroll down to advanced, and click that. Click the profile that you want to modify (likely the Active profile). To edit the SMS (or text message) alerts, for example, scroll down to ‘SMS text’ and click that.
Settings are split into two ‘environments’: out of holster and in holster. Highlight the setting next to Out of Holster and click it. Select None to totally disable SMS Text notifications (no flashing light, no vibrate, no tone), or choose an alert type (tone or vibrate+tone) and then highlight Volume, click, and turn that down to low.
Repeat these settings in the In Holster area.
Citrix
Cannot read connection file “<PATH>/launch.ica”. Error number 10.
After entering the user credentials and then launching the Citrix desktop, the launch.ica file is saved to a location on the hard drive. The Citrix client then tries to open launch.ica, but fails. An error pops up in a Citrix window:
Cannot read connection file “<PATH>/launch.ica”. Error number 10.
The problem is caused by the length of the hard drive’s name. Renaming the hard drive to something short, like “HardDrive”, resolves the issue.
The solution was found at: http://www.experts-exchange.com/Software/Server_Software/Application_Servers/Q_23811390.html